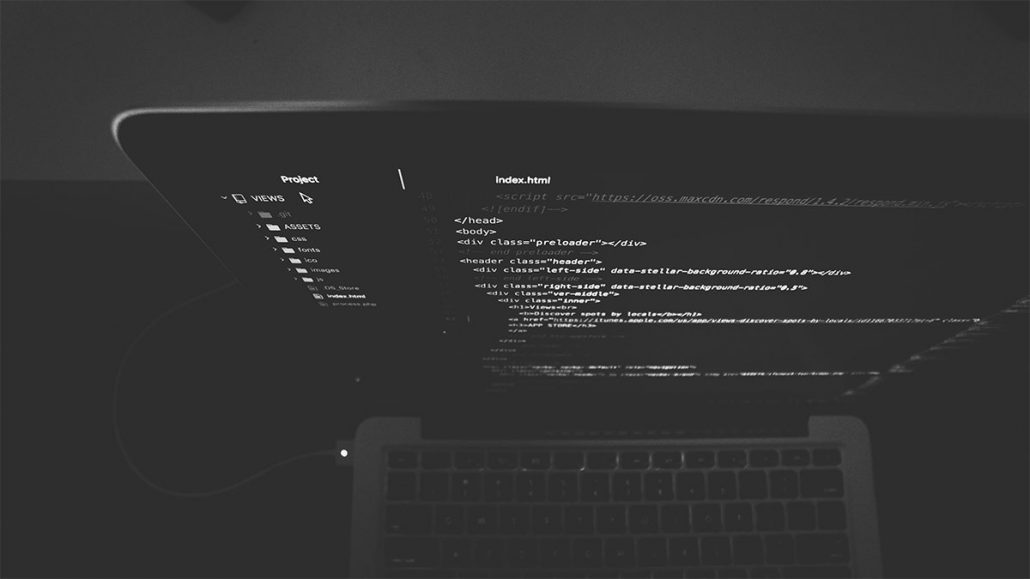تقریبا میشود گفت که امکان ندارد به دنیای توسعه اندروید و نصب مادهای مختلف روی گوشی اندرویدی وارد شده باشید و کلمه ADB را نشنیده باشید. برای بسیاری از کاربران تازه وارد، اتصال گوشی و کامپیوتر با استفاده از ADB مقداری گمراه کننده و نامفهوم است. اما اصلا نگران نباشید! انجام دادن این کار بسیار ساده است. در این مقاله از بلاگ برنامه چی میخواهیم بصورت خیلی سریع همه کارهایی که برای اتصال گوشی و لپتاپ و استفاده از ADB نیاز دارید را بررسی کنیم.
ADB چیست؟
قبل از هرچیز بنظرم باید بدانیم که اصلا ADB یعنی چی؟ کلمه ADB مخفف Android Debug Bridge است که به زبان فارسی میشود “پل ارتباطی اشکال زدایی اندروید”. به زبان ساده تر، با استفاده از این درگاه ارتباطی میتوانیم با سیستم عامل اندروید به صورت مستقیم صحبت کنیم و اشکالاتی که وجود دارد را برطرف کنیم. البته از ADB فقط برای اشکال زدایی با به اصطلاح دیباگ کردن استفاده نمیشود. با این ابزار تغییرات خاص را هم میتوانیم در اندروید اعمال کنیم.
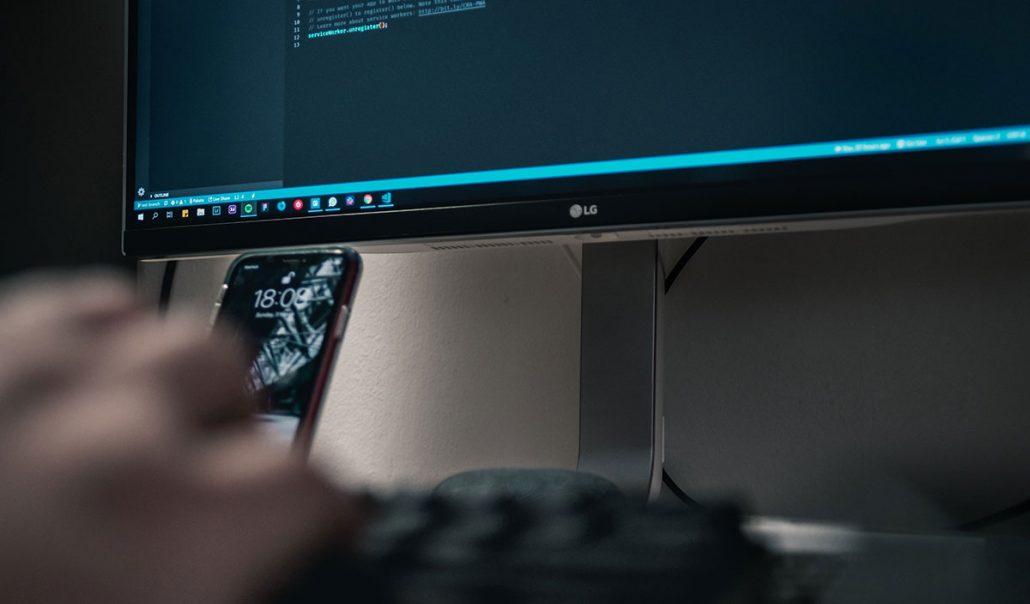
یکی دیگر از فرضیه های اشتباهی که درباره ADB وجود دارد این است که: این ابزار فقط به درد دستگاه هایی که root شده باشند میخورد. این حرف درست نیست. ADB میتواند برای دستگاه هایی که root نشده اند هم کارهای بسیار زیادی را انجام بدهد. خوشبختانه گوگل دانلود و استفاده از این ابزار را ساده کرده است. بریم سراغ دانلود و راه اندازی ADB برای اندروید.
دانلود SDK Platform Tools
ADB یک ابزار کوچک است که درون Android SDK قرار دارد و بخشی از Platform Tools به حساب می آید. قبلا کاربران برای اینکه با این ابزار کار کنند، باید Android SDK را به طور کامل دانلود میکردند. اما جدیدا گوگل به شما اجازه میدهد که Platform Tools را بصورت جداگانه دانلود کنید. برای دانلود قدم های زیر را دنبال کنید:
- از این صفحه Platform Tools را برای ویندوز، لینوکس و Mac دانلود کنید
- فایل ZIP دانلود شده را در یک فولدر که به راحتی قابل دسترسی باشد، Extract کنید (مثلا در درایو C یک فولدر به نام platform-tools بسازید و فایل ها را داخل آن بریزید).
فعال کردن USB Debugging
خب حالا باید به سراغ دستگاه اندرویدی خودمان برویم و یک سری کارها را روی آن انجام بدهیم. اول از همه باید یک قابلیت مخفی به اسم Developer Options را فعال کنیم. اگر شما قبلا این ویژگی را فعال کردید، میتوانید از این مرحله عبور کنید و به سراغ کارهای بعدی بروید. اما برای فعال کردن Developer Options باید کارهای زیر را انجام بدهید.
- تنظیمات گوشی را باز کنید
- صفحه را اسکرول کنید تا به گزینه System برسید (اگر گوشی شما اندروید ورژن 8 به قبل را اجرا میکند، این مرحله را رد کنید و به گام سوم بروید)
- گزینه About Phone را انتخاب کنید
- دنبال گزینه Build Number بگردید و 7 بار پشت سر هم آن را لمس کنید (در بعضی از گوشی ها، این گزینه را میتوانید درون Software Info پیدا کنید)
- یک پیام روی صفحه نمایش داده میشود که Developer Options فعال شد
- حالا اگر تنظیمات برگردید، میبینید که Developer Options در لیست وجود دارد
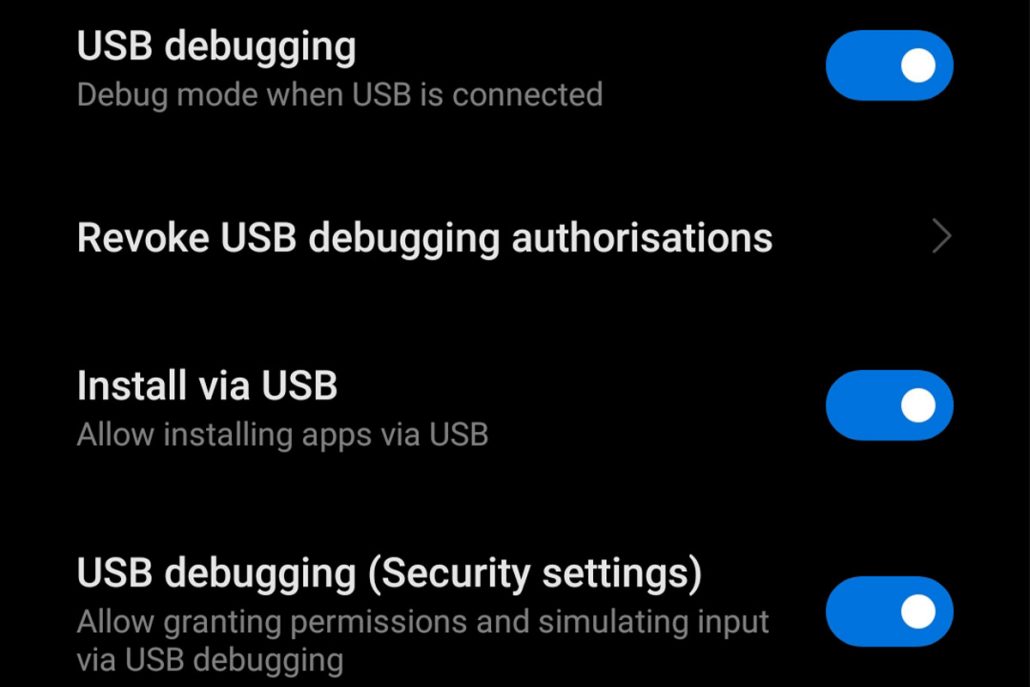
البته دقت داشته باشید که برای بعضی از گوشی ها این مراحل ممکنه تفاوت های خیلی جزئی داشته باشه. مثلا شاید تو مرحله های آخر، به جای Build Number روی گزینه دیگه ای لازم باشه کلیک کنید. ولی اگر فرق داشت، میتونین با یه مقدار چرخ زدن توی تنظیمات، دکمه مورد نظر رو پیدا کنین.
بعد از اینکه کارهای بالا را انجام دادیم، برای فعال کردن USB Debugging باید کارهای زیر را انجام بدهیم:
- تنظیمات را باز کنید
- گزینه Developer Options را انتخاب کنید (در بعضی از گوشی ها ابتدا باید گزینه System و بعد گزینه Developer Options را انتخاب کنید)
- صفحه را اسکرول کنید تا گزینه USB Debugging را پیدا کرده و آن را روشن کنید
اجرا کردن ADB

خب، تا اینجای کار ADB را روی کامپیوتر دانلود کردیم و دستگاه اندرویدی خودمان را هم برای ایجاد ارتباط با ADB آماده کردیم. الان باید اولین دستورات خودمان را با استفاده از ADB برای دستگاه اندرویدی بفرستیم. مراحل زیر را با هم انجام میدهیم:
- با استفاده از کابل USB گوشی را به کامپیوتر وصل کنید
- مدل اتصال باید PTP باشد تا دستورات ADB به درستی بتوانند کار کنند. معمولا میتوانید مدل اتصال را از طریق ناتیفیکیشنی که نمایش داده میشود مشخص کنید
- اگر یک صفحه پاپ آپ برای USB Debugging بالا آمد، گزینه Yes را انتخاب کنید
- روی کامپیوتر به مسیری که فایل ها را درون آن Extract کردیم بروید. (همان فولدر Platform-Tools که بالاتر مثال زده شد)
- در این فولدر، کلید Shift را نگه داشته و کلیک راست کنید. سپس گزینه Open command prompt here را کلیک کنید
- دستور adb devices را تایپ کنید و کلید اینتر را بزنید
- یک لیست از همه دستگاه هایی که به کامپیوتر متصل هستند نمایش داده خواهد شد
- حالا شما میتوانید دستورات ADB خودتان را وارد کنید
سوالات خودتان را بپرسید
در این مقاله آموزشی درباره نحوه دانلود، نصب و راه اندازی ADB برای دستگاه اندرویدی بحث کردیم. اگر هنوز هم سوالی در ذهن شما وجود دارد یا در انجام مراحل این مقاله به مشکل برخورد کردید، حتما آن را در قسمت نظرات (همین پایین) بنویسید تا به سرعت به آنها پاسخ بدهیم.
منابع بیشتر برای مطالعه
از منابع زیر میتوانید برای مطالعه بیشتر در این زمینه استفاده کنید: